How to register a channel on GeekShed
Oct 28th
Registering your channel on GeekShed gives you many advantages, and is completely free. These include:
- Increased control over your channel
- Ability to add people to the auto op list
- Ability to add auto kicks
- Ability to use a services bot to auto moderate your channel
- And many many more…
To register your channel, you must first register your nickname. To do this, when you are using the nickname that you wish to register, type the following command into your IRC client:
/ns register password e-mail
You must replace password and e-mail with a real password and e-mail address, respectively. An example of the use of this command is:
/ns register supersecretpassword fred@hotmail.com
It is important that you use your real e-mail address as this will be used in future if you ever forget your password. We will not send any unsolicited e-mail to this address.
Once you have registered your nickname, you can register your channel. All channels names begin with the # symbol, for example #help, #chris and #247fixes. Once you have picked a channel name, you can join it using the command:
/join #channel
For example:
/join #chat
Once you have joined the channel, if it is not already registered, you should see your name in the nickname list with the @ symbol next to it. This means you are an operator in the channel. You may now register it with the following command:
/cs register #channel password description
You must replace #channel, password and description with the channel name, the channel password and a description of the channel. An example of the use of this command is:
/cs register #chat verysecretpassword Freds chat channel
Once you have done that, you should see your name in the nick list prefixed with the ~ symbol. This means you are the owner of the channel.
If you have any problems registering your channel, come and talk to us in #help on irc.geekshed.net
GeekShed Certificate Authority
Oct 24th
GeekShed has established a certificate authority to allow it to issue signed SSL certificates. All you must do, to prevent your IRC client notifying you of a bad certificate (unless of course your connection is being tampered with) is install our root certificate.
To do this on Windows, follow the following simple steps:
1) Download this file and save it somewhere (MD5 = 73c63926c41a312a031c56457b638423)
2) Double click it. You should see the following:
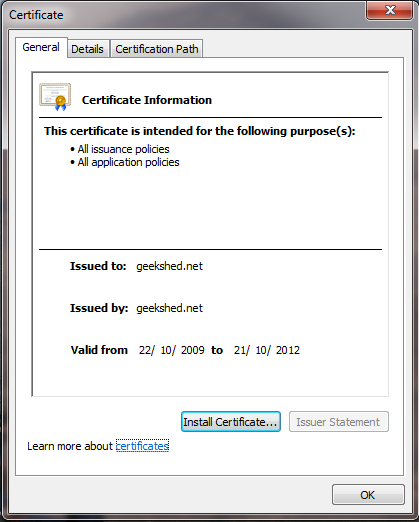
3) Click “install certificate”. You should see the following:
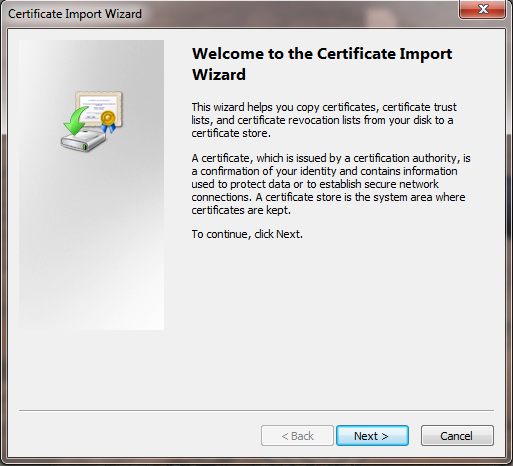
4) Click “Next” and change the check box so that it is marking “Place all cetificates in the following store”. It should look like this:
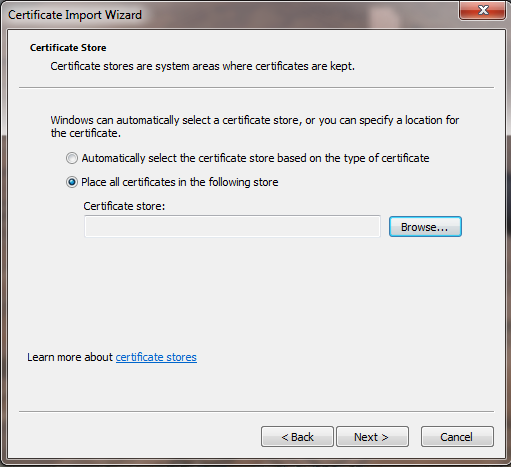
5) Click the browse button and you should see a screen like this:
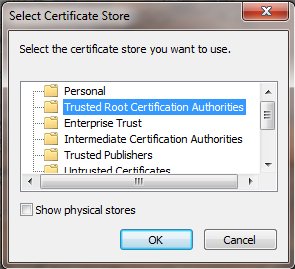
6) Click “Trusted root certification authorities” so that it is highlighted.
7) Click OK to the close the “Select Certificate Store” window and click “Next” followed by “Finish” to close the “Certificate Import Wizard” window.
8) Click OK to finally close the “Certificate” window.
9) You should now be able to use our SSL services without being prompted about a bad certificate. To do this, connect to ssl.geekshed.net on port 6697, ensuring SSL is enabled for the connection. On mIRC, you simply need to type: /server ssl.geekshed.net:+6697
Topic RSS
Oct 24th
EDIT: You can also do this with Javascript now! See http://www.geekshed.net/2011/03/channel-topic-on-your-site-using-javascript/ for info.
We have setup the following RSS feeds that track topic changes.
For the current topic of every channel on the network use: feed://rss.geekshed.net/
For a feed that returns the current topic of any channel you specify replace, “help” with the channel name you want: feed://rss.geekshed.net/?type=single&channel=help
For a feed that returns the last 10 topics of any single channel you specify replace, “chris” with the channel name you want: feed://rss.geekshed.net/?type=singlehistory&channel=chris
For example, you could use this free script to display your chat’s current topic or history of topics on your web site.
Note: Do not include the pound sign in your channel name.
The GeekShed topic RSS service also supports switching of topic and main body. This may help with ease of use in some RSS readers.
To use the new switch feature, simply tag &switch onto the end of your RSS feed URL. For example: http://rss.geekshed.net?type=singlehistory&channel=help&switch
To use the data from this RSS feed to put the current topic on your website, use the following code:
<?php
// Edit This
$chan = 'phil';
// Don't edit this
$xml = simplexml_load_file('http://rss.geekshed.net/?type=single&channel='.$chan);
?>
<!-- Edit this HTML to suit your layout -->
#<?php echo $chan; ?> Topic: <?php echo htmlentities($xml->channel->item->description); ?>
User Count Badges
Oct 24th
GeekShed offers free badges for your website to display how many users your channel has. To get one for your site, use the following easy generator:
Samples:
Big: Small:
Long:
NOTE: For a text-only count of the users in a channel, use:
http://usercount.geekshed.net/?chan=help&noimage
In the example, the channel is #help. Simply replace the channel with the name of your channel to get the text-only user count.
